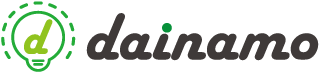【VPN】自宅のMacから会社のMacにリモートアクセスする場合のVPNの設定と画面共有方法【リモートデスクトップ】

Warning: Undefined array key 3 in /home/octo8/dainamo.jp/public_html/wp/wp-content/themes/surfing/lib/table-of-contents-plus/surfing_toc.php on line 1434
Warning: Undefined array key 3 in /home/octo8/dainamo.jp/public_html/wp/wp-content/themes/surfing/lib/table-of-contents-plus/surfing_toc.php on line 1434
Warning: Undefined array key 3 in /home/octo8/dainamo.jp/public_html/wp/wp-content/themes/surfing/lib/table-of-contents-plus/surfing_toc.php on line 1434
Warning: Undefined array key 3 in /home/octo8/dainamo.jp/public_html/wp/wp-content/themes/surfing/lib/table-of-contents-plus/surfing_toc.php on line 1434
Warning: Undefined array key 3 in /home/octo8/dainamo.jp/public_html/wp/wp-content/themes/surfing/lib/table-of-contents-plus/surfing_toc.php on line 1434
Warning: Undefined array key 3 in /home/octo8/dainamo.jp/public_html/wp/wp-content/themes/surfing/lib/table-of-contents-plus/surfing_toc.php on line 1434
Warning: Undefined array key 3 in /home/octo8/dainamo.jp/public_html/wp/wp-content/themes/surfing/lib/table-of-contents-plus/surfing_toc.php on line 1434
Warning: Undefined array key 3 in /home/octo8/dainamo.jp/public_html/wp/wp-content/themes/surfing/lib/table-of-contents-plus/surfing_toc.php on line 1451
Warning: Undefined array key 3 in /home/octo8/dainamo.jp/public_html/wp/wp-content/themes/surfing/lib/table-of-contents-plus/surfing_toc.php on line 1451
Warning: Undefined array key 3 in /home/octo8/dainamo.jp/public_html/wp/wp-content/themes/surfing/lib/table-of-contents-plus/surfing_toc.php on line 1451
Warning: Undefined array key 3 in /home/octo8/dainamo.jp/public_html/wp/wp-content/themes/surfing/lib/table-of-contents-plus/surfing_toc.php on line 1451
Warning: Undefined array key 3 in /home/octo8/dainamo.jp/public_html/wp/wp-content/themes/surfing/lib/table-of-contents-plus/surfing_toc.php on line 1451
Warning: Undefined array key 3 in /home/octo8/dainamo.jp/public_html/wp/wp-content/themes/surfing/lib/table-of-contents-plus/surfing_toc.php on line 1451
Warning: Undefined array key 3 in /home/octo8/dainamo.jp/public_html/wp/wp-content/themes/surfing/lib/table-of-contents-plus/surfing_toc.php on line 1451
Warning: Undefined array key 3 in /home/octo8/dainamo.jp/public_html/wp/wp-content/themes/surfing/lib/table-of-contents-plus/surfing_toc.php on line 1216
Warning: Undefined array key 3 in /home/octo8/dainamo.jp/public_html/wp/wp-content/themes/surfing/lib/table-of-contents-plus/surfing_toc.php on line 1216
Warning: Undefined array key 3 in /home/octo8/dainamo.jp/public_html/wp/wp-content/themes/surfing/lib/table-of-contents-plus/surfing_toc.php on line 1216
Warning: Undefined array key 3 in /home/octo8/dainamo.jp/public_html/wp/wp-content/themes/surfing/lib/table-of-contents-plus/surfing_toc.php on line 1216
Warning: Undefined array key 3 in /home/octo8/dainamo.jp/public_html/wp/wp-content/themes/surfing/lib/table-of-contents-plus/surfing_toc.php on line 1216
Warning: Undefined array key 3 in /home/octo8/dainamo.jp/public_html/wp/wp-content/themes/surfing/lib/table-of-contents-plus/surfing_toc.php on line 1216
Warning: Undefined array key 3 in /home/octo8/dainamo.jp/public_html/wp/wp-content/themes/surfing/lib/table-of-contents-plus/surfing_toc.php on line 1216
Warning: Undefined array key 3 in /home/octo8/dainamo.jp/public_html/wp/wp-content/themes/surfing/lib/table-of-contents-plus/surfing_toc.php on line 1226
Warning: Undefined array key 3 in /home/octo8/dainamo.jp/public_html/wp/wp-content/themes/surfing/lib/table-of-contents-plus/surfing_toc.php on line 1226
Warning: Undefined array key 3 in /home/octo8/dainamo.jp/public_html/wp/wp-content/themes/surfing/lib/table-of-contents-plus/surfing_toc.php on line 1226
Warning: Undefined array key 3 in /home/octo8/dainamo.jp/public_html/wp/wp-content/themes/surfing/lib/table-of-contents-plus/surfing_toc.php on line 1226
Warning: Undefined array key 3 in /home/octo8/dainamo.jp/public_html/wp/wp-content/themes/surfing/lib/table-of-contents-plus/surfing_toc.php on line 1226
Warning: Undefined array key 3 in /home/octo8/dainamo.jp/public_html/wp/wp-content/themes/surfing/lib/table-of-contents-plus/surfing_toc.php on line 1226
Warning: Undefined array key 3 in /home/octo8/dainamo.jp/public_html/wp/wp-content/themes/surfing/lib/table-of-contents-plus/surfing_toc.php on line 1226
Warning: Undefined array key 3 in /home/octo8/dainamo.jp/public_html/wp/wp-content/themes/surfing/lib/table-of-contents-plus/surfing_toc.php on line 1239
Warning: Undefined array key 3 in /home/octo8/dainamo.jp/public_html/wp/wp-content/themes/surfing/lib/table-of-contents-plus/surfing_toc.php on line 1239
Warning: Undefined array key 3 in /home/octo8/dainamo.jp/public_html/wp/wp-content/themes/surfing/lib/table-of-contents-plus/surfing_toc.php on line 1239
Warning: Undefined array key 3 in /home/octo8/dainamo.jp/public_html/wp/wp-content/themes/surfing/lib/table-of-contents-plus/surfing_toc.php on line 1239
Warning: Undefined array key 3 in /home/octo8/dainamo.jp/public_html/wp/wp-content/themes/surfing/lib/table-of-contents-plus/surfing_toc.php on line 1239
Warning: Undefined array key 3 in /home/octo8/dainamo.jp/public_html/wp/wp-content/themes/surfing/lib/table-of-contents-plus/surfing_toc.php on line 1239
Warning: Undefined array key 3 in /home/octo8/dainamo.jp/public_html/wp/wp-content/themes/surfing/lib/table-of-contents-plus/surfing_toc.php on line 1239
多くの企業がテレワークを導入し始めていますね。
テレワークが導入できれば場所を選ばず、通勤時間もなくなり時間を効率よく使えます。
ここではVPNの設定とMac同士でリモートデスクトップの設定方法をご紹介します。
Contents
【画面共有される側(会社のMac)の設定】

1.モニター左上のアップルメニューまたはDockから「システム環境設定」をクリックして開く
2「共有」をクリック
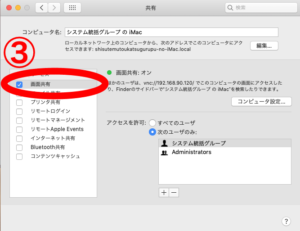
3.サービス一覧の中から「画面共有」のチェックボックスにチェックを入れる
※ 会社のセキュリティ上共有したくないものは、ファイル共有プリンタ共有などはチェックを外してください
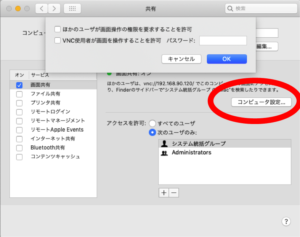
4.コンピュータ設定をクリック
ほかのコンピュータユーザがお使いのMacの画面の共有を開始する前に、ユーザ名とパスワードを入力する代わりにアクセス権限を要求することができます。
ほかのユーザは、ここで指定したパスワードを入力することにより、iPadやWindows PCなどでVNCビューア・アプリケーションを使って画面を共有することができます。
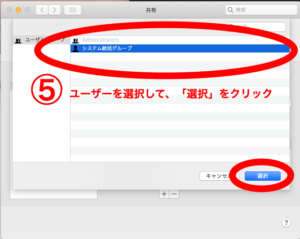
5.アクセスを許可から次のユーザのみをクリックし、アクセスするユーザを選択する
※ユーザの追加は「システム環境設定」の「ユーザとグループ」から追加できます
各項目についての詳細については以下参照
https://support.apple.com/ja-jp/guide/mac-help/mh11848/mac
リモート端末(会社のPC)のIPアドレスの確認方法
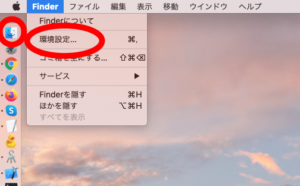
1. アップルメニューの「システム環境設定」から「ネットワーク」をクリック
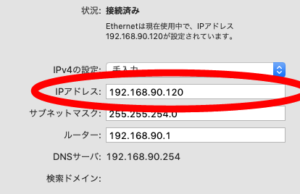
※リモート端末(会社のPC)は静的IPでかつ電源を常にONにしておく必要があります。
スリープ状態の確認
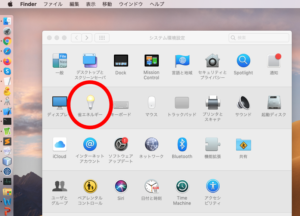
アップルメニューのシステム設定から「省エネルギー」をクリック
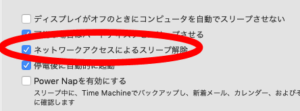
2. ネットワークアクセスによるスリープ解除にチェックを入れる
【画面共有する側(自宅のMac)の設定】
VPNの設定
今回はL2TP over IPSecの設定方法をご紹介します。
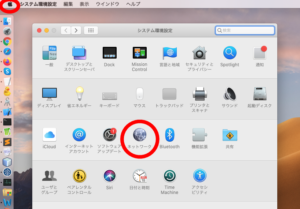
1. アップルメニューの「システム環境設定」から「ネットワーク」をクリック
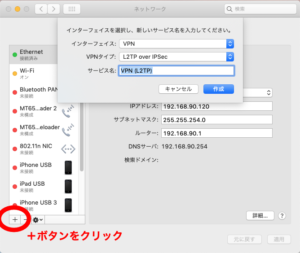
2. +ボタンをクリックしVPNを追加
・インターフェイス:VPNを選択
・VPNタイプ:L2TP over IPSecを選択
・サービス名:任意
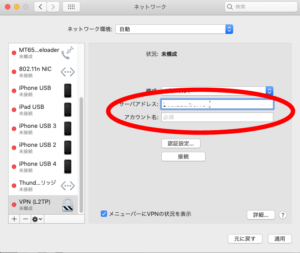
2. 構成を入力
構成:デフォルト
サーバーアドレス:VPNで接続するサーバーのアドレス
アカウント名:VPNユーザ名
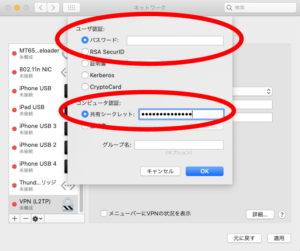
3. 認証設定をクリックし認証情報を入力しOKをクリック
・ユーザ認証
パスワード:VPNユーザ名
・コンピュータ認証
共有シークレット:PSK事前共有キー
4. 接続をクリックしVPNに接続
5. 「メニューバーにVPNの状況を表示」をクリックして適用をクリック
参考
https://support.apple.com/ja-jp/guide/mac-help/mchlp2963/mac
VPN接続解除方法
方法1. 「システム環境設定」から「ネットワーク」をクリック
接続しているVPNを選択し「接続解除」をクリック
方法2. メニューバーの右上のアイコンから「接続解除」をクリック
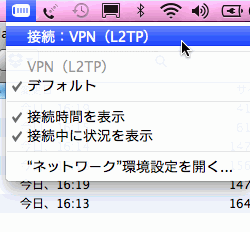
画面共有方法(自宅のMacから会社のMacへの接続方法)
Macには画面共有ソフトが初期からインストールされているため、新しくソフトウェアをインストールする必要がありません。
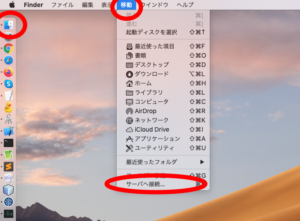
Finderを起動して「移動」から「サーバー接続」をクリック
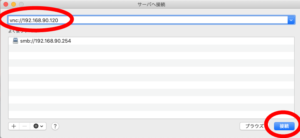
vnc://[リモート端末のIPアドレス]をクリックして接続
※クリップボードの内容を共有したくない場合は上部の画面共有タブの編集から「共有クリップボードを使用」のチェックを外す
制作のご依頼・ご相談はこちら
dainamoでは魅力的なWEBサイトや、アプリ、ツール、ポスター、パンフレット、チラシなど幅広く承っております。ご相談、見積もり、お問い合わせなど、お気軽にご連絡ください。