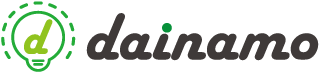【超簡単】WordPress移管プラグイン、「All-in-One WP Migration」の使い方。

こんにちは、デザイナーのエリーです。
今回はWordPress移管プラグイン、「All-in-One WP Migration」の使い方について解説します。
テスト環境から本番環境への移管。
本番環境からテスト環境への移管。
サーバーの変更にともなうワードプレスの移管。
ワードプレスの複製。
…などなど
ワードプレスの引っ越し作業は今までめんどくさいものばかりでしたが
「All-in-One WP Migration」は超簡単です。
管理画面からの簡単な操作だけでサイトの引っ越しが完了します。
FTPでファイルを移動して、MySQLからデータベースのエクスポートをして、インポートして。
ファイル名の書き換えが必要な場合は書き換えて…
そんな面倒な作業からは開放されるのです。
Contents
All-in-One WP Migrationのプラグインのおすすめポイント
- FTPの操作に不慣れでも問題なし。
- データベース、MySQLの操作に不慣れでもOK。
- URLなどの変更も簡単。
- 基本的には無料で使える。
無料版の場合は最大アップロードサイズが512MBまでなので、画像データなどが多い場合は有料版の購入が必要になります。
それでは早速移動の手順を紹介します。
STEP1.「All-in-One WP Migration」のプラグインをインストール

まずは移管元のWordPressと移管先のワードプレス両方に「All-in-One WP Migration」のプラグインをインストールします。
移管先のサーバー・ドメイン・WordPressなどがまだ準備できていない場合は先に準備しておきましょう。
新規のWordPressの設置方法については今回は省略します。
準備が整ったら早速プラグインをインストールしましょう。
1.移管元のワードプレスの管理画面へログイン。
2.「外観→プラグイン→新規追加」からプラグインの新規追加画面へ。
3.検索窓から「All-in-One WP Migration」と検索
4.「今すぐインストール」というボタンを押す。
5.「有効化」のボタンを押す。
以上の作業を移管元、移管先のWordPress両方にしていきます。
STEP2.移管元のデータ一式をエクスポート
移管元で「All-in-One WP Migration」のインストールと有効化が完了すると管理画面のメニューに「All-in-One WP Migration」という項目が追加されます。
1.エクスポート画面へ
「All-in-One WP Migration→エクスポート」からエクスポートの画面へ
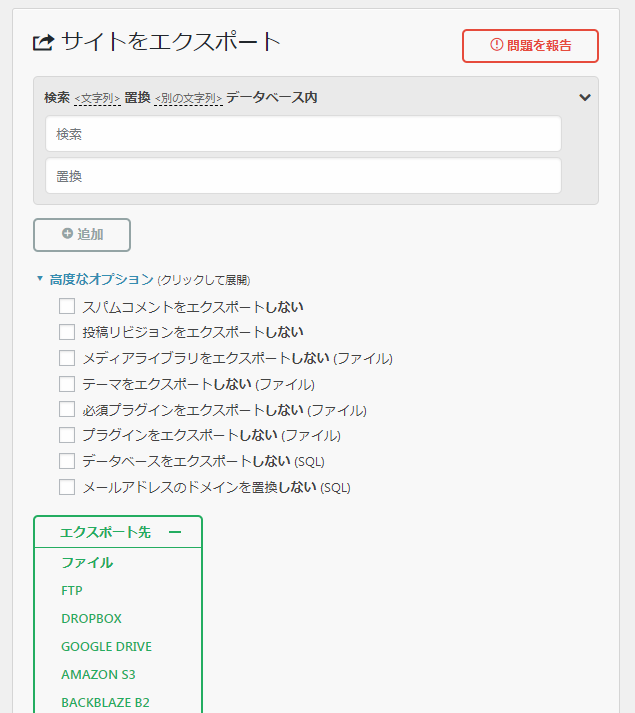
2.「検索と置換」
文字列の検索と置換が必要な場合は設定します。必要がない場合は飛ばしてOKです。
例えばドメイン名の変更の場合は「●●●.com」→「▲▲▲.com」にURL変更をする場合は上段に「●●●.com」、下段に「▲▲▲.com」と記入すればすべて書き換えてくれます。
他にも引っ越しに伴いサイト名が変更になるなんて場合にも使えそうですね。
複数置換の場合は追加ボタンで増やすことができます。
3.「高度なオプション」
不要なものがある場合はチェックして除外しましょう。すべて必要な場合はチェックをしないままでOKです。
4.「エクスポート先」
「エクスポート先」をクリックすると色々と出てくるので、「ファイル」をクリックしてください。
5.ダウンロード
ファイルをクリックすると緑色の「DOWNLOAD ●●●.COM」と書かれたボタンをクリック。
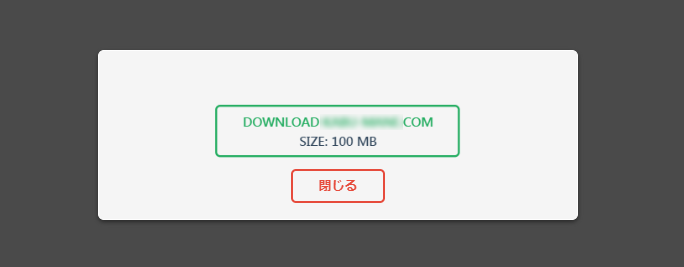
6.ダウンロード完了
ダウンロード完了すると「●●●.wpress」というファイルがダウンロードされます。こちらのファイルにデータベースから様々なファイル一式がまとまっています。
STEP3.移管先にデータ一式をインポート
次は移管先のWordPressに先程ダウンロードしたデータをインポートしていきます。
移管先のデータのバックアップが必要な場合はSTEP2の方法を移管先でも行いバックアップをとっておくと安心でしょう。
空のWordPressに移す場合は特に必要ないです。
1.移管先にログイン
移管先のWordPressの管理画面にログインします。
2.インポート画面へ
「All-in-One WP Migration → インポート」からインポート画面を開きます。
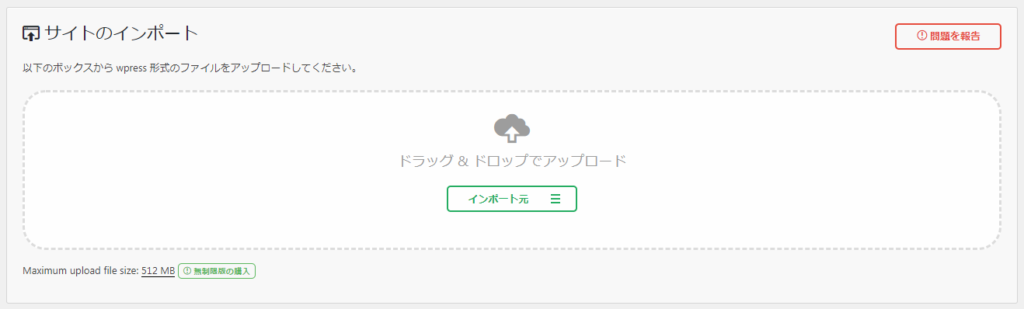
ちなみに512MBまでは無料でアップロードできますが、All-in-One WP Migrationのバージョンや、WordPressのバージョンによっては30MBほどに制限される場合もあるようです。
制限されている場合は下記のURLから「All-in-One WP Migration Import」という拡張プラグインをダウンロードすると制限が512MBまでアップします。
https://import.wp-migration.com/
3.アップロード
ドラック&ドロップ、もしくは、ファイルを選択してアップロードします。読み込みが始まるのでしばらく待ちましょう。
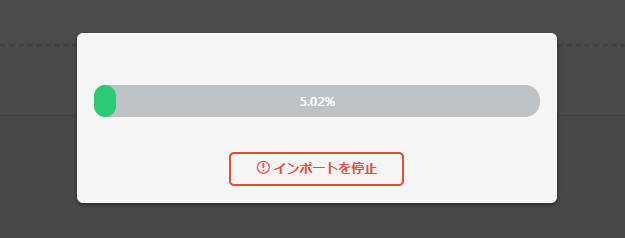
4.上書きの確認
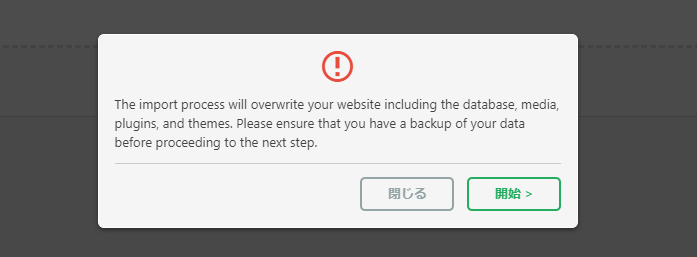
アップロードが完了すると上のような警告が出てきて一瞬焦りますが安心して下さい。笑
訳すと
ということになりますので、バックアップが必要な場合はバックアップを取っていると思いますので、そのまま「開始」のボタンを押します。
5.移管完了
改めてログインし直すと、移管元の内容が反映されています。ちなみにログイン情報は移管元のものとなっております。
まとめ
いかがだったでしょうか。初めてやっても引っかかることなく完了しました。
いままで色々なツールを使って移管していましたが、プラグインだけで完結するのでとても簡単です。
データ量や通信環境にもよりますが、5分、10分ほどで完了してしまうレベルです。
ぜひご活用ください。
制作のご依頼・ご相談はこちら
dainamoでは魅力的なWEBサイトや、アプリ、ツール、ポスター、パンフレット、チラシなど幅広く承っております。ご相談、見積もり、お問い合わせなど、お気軽にご連絡ください。